Thank you for choosing Ubuntu Budgie for your new operating system. Ubuntu Budgie is a Ubuntu flavor using desktop environment called Budgie. Budgie is a desktop environment focused on having a clean and yet powerful desktop without unnecessary bloat. Before installing, check the minimum specified hardware, so that you can have flawless experience. The project began its life as an Ubuntu 'remix', but starting with version 15.04, it was formally accepted as an official member of the Ubuntu family of Linux distributions. Martin Wimpress has announced the release of Ubuntu MATE 19.10. The new version provides nine months of support and addresses a number of minor desktop bugs.
The following install process allows you install Ubuntu 19.04 or 19.10 from one partition to another without needing to write to a USB stick. There are some modifications to support the Dell XPS 15 9560 laptop, but you can skip these if you don't need them.
Make sure you have another computer available to create a rescue USB stick if you need it. Most of the time you won't one and you'll save you some time.
Download Ubuntu 19.10 ISO Links - Torrents Also Available
The latest version of the Ubuntu operating system for desktop PCs and laptops, Ubuntu 20.10 comes with nine months, until July 2021, of security and maintenance updates. Recommended system requirements are the same as for Ubuntu 20.04.1 LTS. Ubuntu 20.10 release notes. But with Ubuntu 19.10, the proprietary Nvidia drivers are already included on the Ubuntu ISO, so enabling this will now install the Nvidia drivers even if you don't have access to the Internet during the installation process. Ubuntu 19.10 also ships with improved startup reliability when the proprietary NVIDIA driver is in use. ISO IMAGE download. Download 1 file. TORRENT download. Download 5 Files download 5 Original.
Install
grml-rescueboot:Download the installer ISO image into the
/boot/grmldirectory:See: https://ubuntu.com/download/desktop
Update the boot menu to include the ISO:
Make a note of your current partitions. Be very clear which partition
E.g here are the important part from my partition table:
/dev/nvme0n1p1← boot/dev/nvme0n1p8← current OS root (will leave unchanged and unmounted)/dev/nvme0n1p7← new OS root (will reformat and install update here)/dev/nvme0n1p9← home dir
Reboot.
When the Grub menu appears, choose the ISO image and press
Enter.At the menu select Try Ubuntu without installing and press
Eto edit the options.Add entries to the
linuxarguments:toramloads the rescue image to RAM. See: https://askubuntu.com/a/829962/846736- (Dell XPS 15 9560 only.)
nouveau.modeset=0is a Dell XPS 9560/9570 option. See: https://github.com/rcasero/doc/issues/6 - the
---separates multiboot arguments. See: https://stackoverflow.com/a/11943253/49630
Press
F10to boot with the modified boot script.Wait for Ubuntu to boot.
Open a terminal with
Ctrl-Alt-T.Unmount the device the ISO was copied to RAM from:

(Dell XPS 15 9560 only.) Turn bluetooth off in the system menu as it may interfere with wifi.See: https://help.ubuntu.com/stable/ubuntu-help/bluetooth-turn-on-off.html
Start installation by double-clicking the Install Ubuntu 19.10 launcher.
Proceed through the language settings and wireless connections.
(Dell XPS 15 9560 only.) When you get to choosing updates make sure to install third-party software for graphics so you have graphics card support.
Once you get to Installation type choose Something else so you can choose the partitioning strategy.
Choose the
partition and choose Ext4, format it and a mount point of/.I also choose my
partition, choose Ext4 and mount it.Click Install Now, review the warning and decide whether or not to proceed.
After installation finishes you can click Restart Now.
Select Ubuntu from the Grub menu and press
Eto edit it. (This is the new OS you just installed.)(Dell XPS 15 9560 only.) Add an entry to the linux arguments:
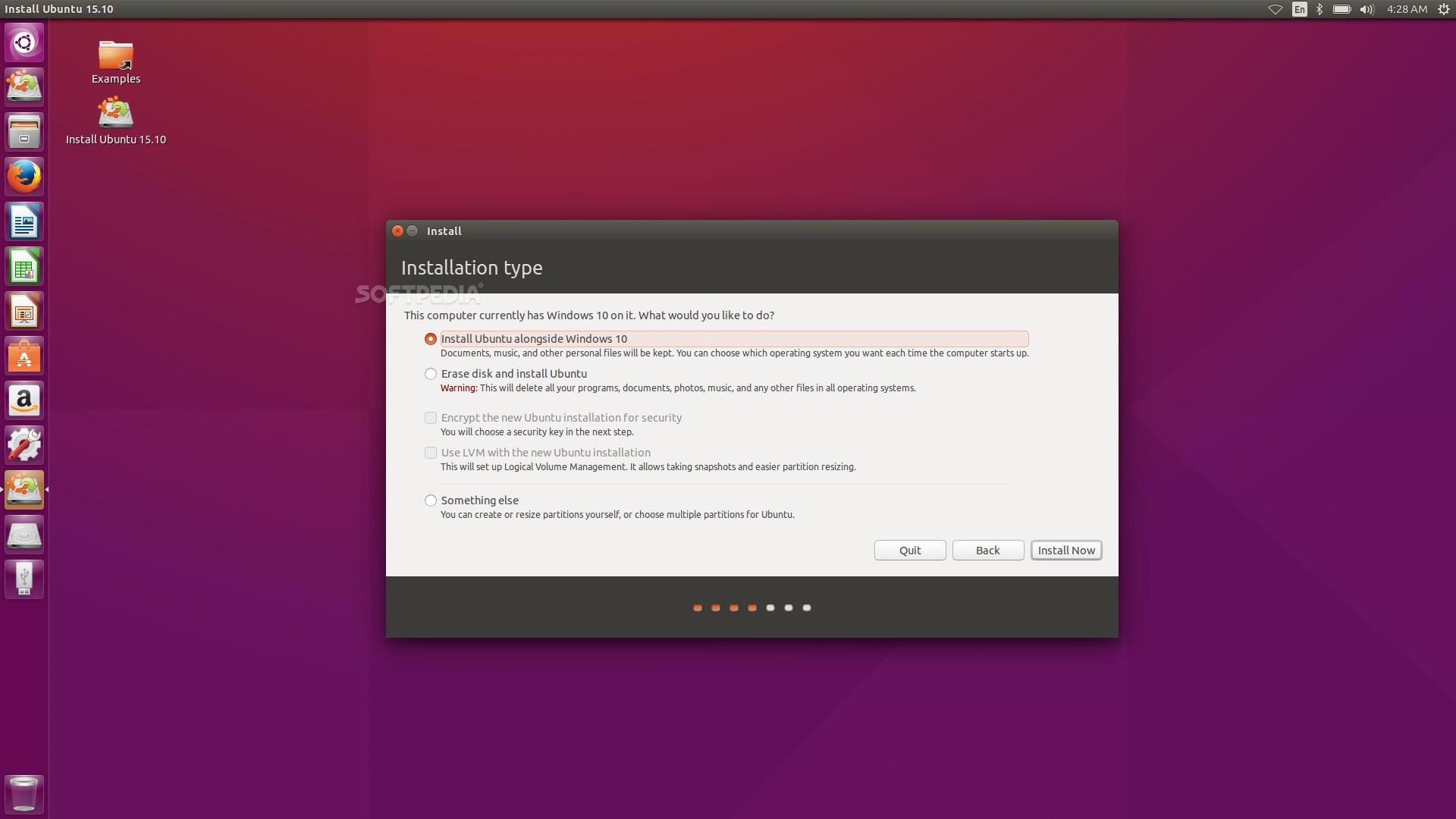
(Dell XPS 15 9560 only.) Turn bluetooth off in the system menu as it may interfere with wifi.See: https://help.ubuntu.com/stable/ubuntu-help/bluetooth-turn-on-off.html
Start installation by double-clicking the Install Ubuntu 19.10 launcher.
Proceed through the language settings and wireless connections.
(Dell XPS 15 9560 only.) When you get to choosing updates make sure to install third-party software for graphics so you have graphics card support.
Once you get to Installation type choose Something else so you can choose the partitioning strategy.
Choose the
partition and choose Ext4, format it and a mount point of/.I also choose my
partition, choose Ext4 and mount it.Click Install Now, review the warning and decide whether or not to proceed.
After installation finishes you can click Restart Now.
Select Ubuntu from the Grub menu and press
Eto edit it. (This is the new OS you just installed.)(Dell XPS 15 9560 only.) Add an entry to the linux arguments:
Ubuntu 20.04 Download
Press
F10to boot with the modified boot script.(Dell XPS 15 9560 only.) Fans will probably overheat, so disable NVidia and use Intel. Run NVidea Settings, choose Prime Profiles and select Intel.
(Dell XPS 15 9560 only.) Restart when prompted.
Fin!
Ubuntu 19.10 Iso
- Next: Upgrade to Ubuntu 20.04 from 19.10
- Previous: Running IntelliJ IDEA on Mac OS with Java 8
